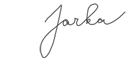To achieve the effect shown on this photo you´ll use only basic Photoshop tools:
- Curves,
- Selective Color,
- Color Balance,
- Levels,
- Photo Filter,
- Gradient Map.
The photo above is a rollover. If you move your mouse over the image you´ll see unedited version of the photo. It may take few seconds before the second photo appeart.
Resource Photo
Here you can download the exact same photo I used to be able to follow the tutorial. If you decide to upload the finished result somwhere please put in description me as a photographer and link on this article so more people could be able to find this blog and follow the tutorial.Thank you.
Post Processing
As I said you´ll use six different adjustments to achieved the spring effect.Little note before you start: Using of adjustment layers is much better than using direct adjustments. With adjustment layers all the changes you do are always reversable. If you use direct adjustments you can make only as many changes as your History goes plus you´ll loose all the later steps.
1. Curves
Add new adjustment layer Curves. You can find the button Add new fill or adjustment layer on the bottom part of the palette Layers. (If you don´t see this palette simply press F7 on your keyboard.)
Set the curve similarly as shown below. Give it the "S" shape to increase the contrast. Make the upper part more curvy to make light even lighter.
2. Selective Color
Second step is to use Selective Color adjustment layer and play a little with warm color tones - red and yellows. And also with greens.
Add new adjustment layer Selective Color and set it as shown below.
And here is how the photo looks so far after these two adjustments.
3. Color Balance
As you can see the photo already has more contrast and bit warmer tones but it still needs more work. One of the thing you do right now is to add new adjustment layer Color Balance and to set it as below.
4. Levels
Because it should be really bright portrait I think that right now it needs to be bit more lighter. To do that add new adjustment layer Levels and set the Input Levels on 0; 1,24; 255 .
Right now the portait looks like the one below. It´s much better than at the beginning but it still needs few more adjustments.
5. Photo Filter
One of the remaining things is to add more yellow tones to highlights to create impression of beautiful, sunny day. Who cares that it was cloudy, right? :)
To make the weather more pleasant add new adjustment layer Photo Filter. Choose some very bright yellow color for filter (I used #fff600) and lower Density on 15%.
6. Gradient Map
The photo would look better if it´s even bit more lighter. This time you´ll use Gradient Map to do it. So add new adjustment layer Gradient Map and set the gradient same as shown below.
To make this adjustment layer for lightening change its Blending Mode on Luminosity and to make the effect more subtle lower its Opacity on 70%.
And that´s it. You´re finished!
Conclusion
With this tutorial I wanted to show you that it´s always better to use more subtle adjustments instead of drastic one. This way you´ll get more interesting and realistic results.If you´re interested in "seasonal" post processing you should defitinely read also this article - "Bring Summer in 6 Quick Steps (At Least in Your Photos)".
I have a little giveaway for you prepared! The first ten people who´ll tweet about this article recieve Photoshop action inspired by this tutorial! So don´t hesitate and tweet!
I really hope that the article was interestin for you. Let me know what you think in comments!
Have a lovely day!